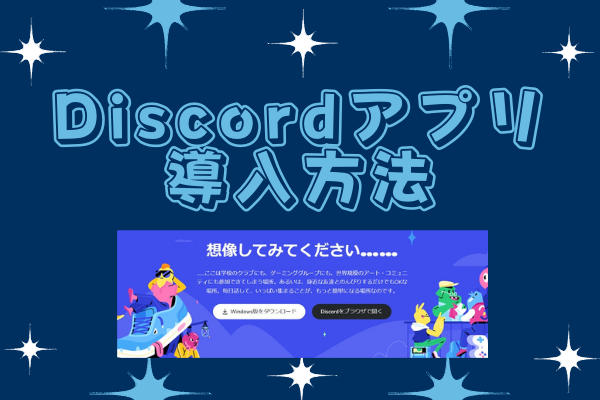この度はみりおか部への体験入部、ありがとうございます!
みりおか部では、部員のやり取りはすべてディスコードというサービスを使っていく予定ですので、登録方法などご案内しますね。
Discordとは?
アメリカ発のチャットサービスなのですが、文字でのやり取りだけではなく音声通話機能、ビデオ通話機能などもあるマルチなツールです。
スマホアプリでもPCアプリでも利用できるので、隙間時間やPCに向かえない時間にもみんなと情報共有したり効率よく時間を使うことができます。
慣れるまでは少し画面に戸惑うかもしれませんが、そんなに難しいアプリではないのですぐに活用できますよ。
Discordの種類
Discordには下記の3種類があります。
- ブラウザ版 → ※機能制限あり
- PCアプリ版(Windows/Mac/Linux)
- スマホアプリ版(Android/iOS)
みりおか部では、PCアプリ版またはスマホアプリ版いずれかをご利用ください。内容はどちらも同じです。
1つのアカウントを所有すれば、PCとスマホ両方から同じアカウントで利用する事もできるので、どちらにも入れておくのがおすすめです。
PC版Discordアプリの設定
公式HPよりダウンロードが可能です。
[Discord 公式HP]
https://discordapp.com/
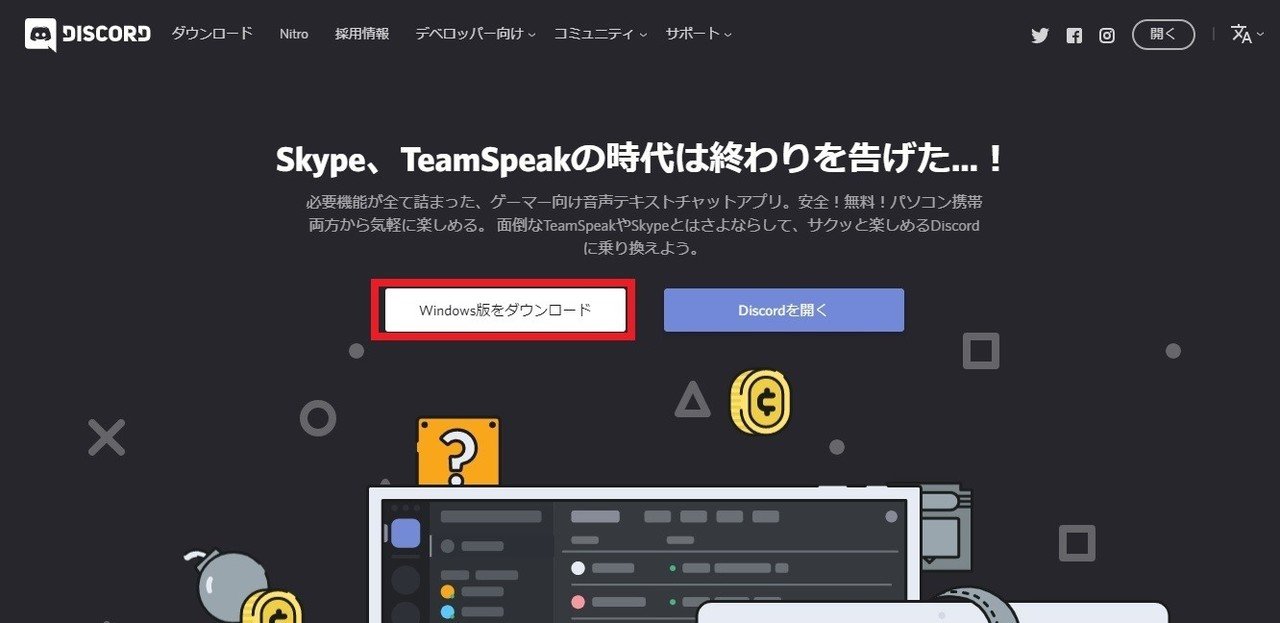
①トップページのダウンロードボタン(赤枠部分)をクリックします。
※画像はWindows版ですが、 他のOSでもダウンロード可能です。
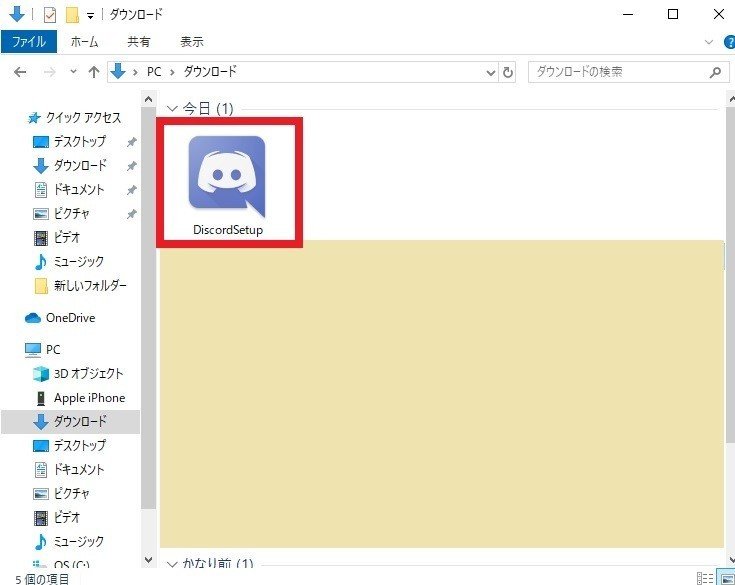
ダウンロードフォルダにある「Discord Setup」をクリックし、ダウンロードを開始します。
ダウンロードが完了すると新しいタブが表示され、Discordのログイン画面が表示されます。
アカウントを登録する(PCアプリ版)
ダウンロード完了後、Discordを起動して「アカウント登録」を行います。
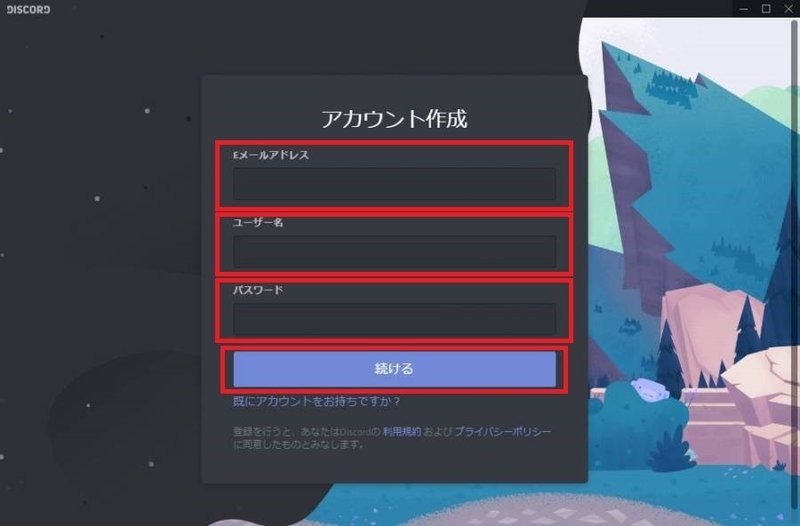
「Eメールアドレス」・「ニックネーム」・「パスワード」を入力し、続けるをクリックします。
登録したEメールアドレスに認証メールが届きますので、「認証ボタンをクリック」すればアカウント登録完了です。
アカウント情報を確認/変更する(PC版)
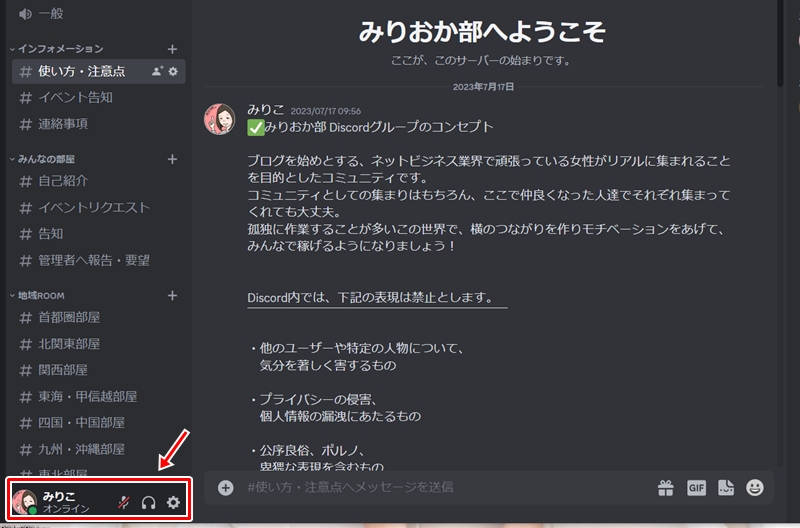
画面左下(赤枠部分)に自分のアカウント情報が常時表示されています。赤枠内の歯車マークをクリック。
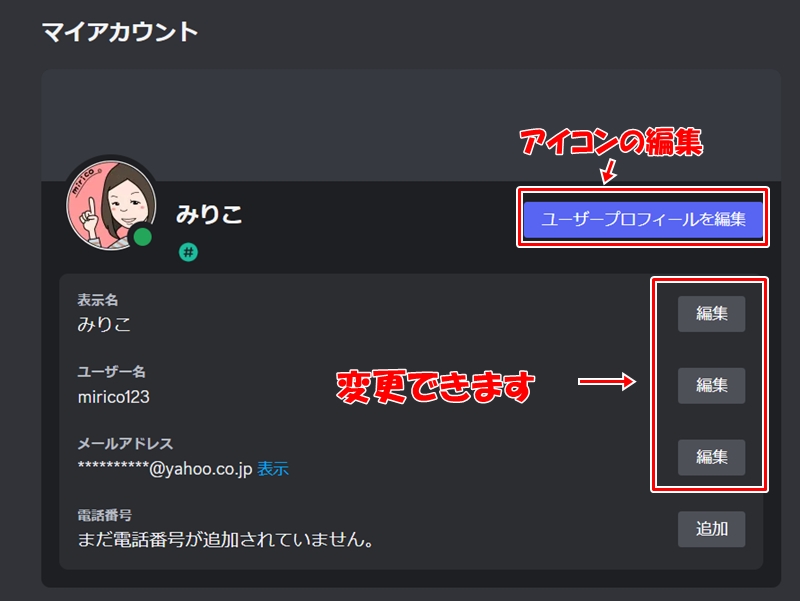
編集ボタン(赤枠部分)を押して、「表示名」・「ユーザー名」・「メールアドレス」の変更、『ユーザープロフィールを編集』から「アイコン画像」を変更することができます。
スマホ版Discordアプリの設定
以下からダウンロード可能です。
[iPhone/iPad]App Store
[Android] Google Playストア
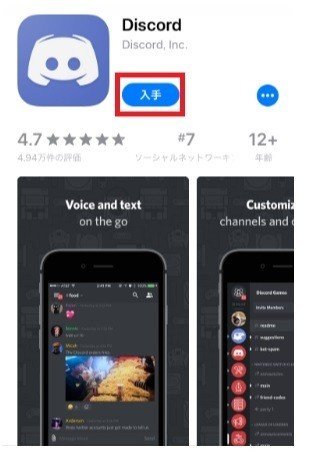
アカウントを登録する(スマホ版)
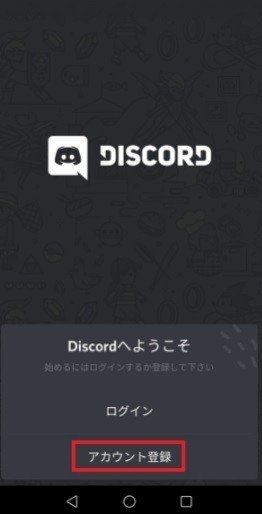
Discordを起動して「アカウント登録」を行います。
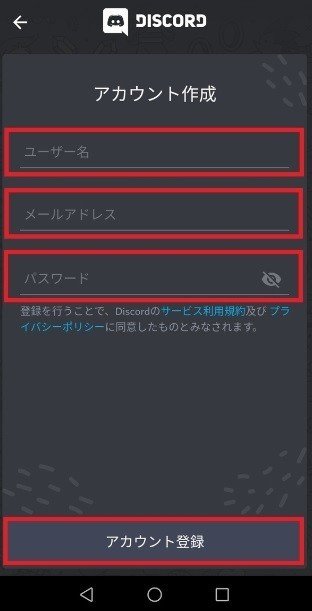
「ユーザー名」・「メールアドレス」・「パスワード」を入力し、アカウント登録をクリック。
登録したメールアドレスに認証メールが届きますので、「アカウントの有効化」を実行すればアカウント登録完了です。
アカウント情報を確認/変更する(スマホ版)
画面左上の三をタップ、もしくは画面を左にスライドさせる。
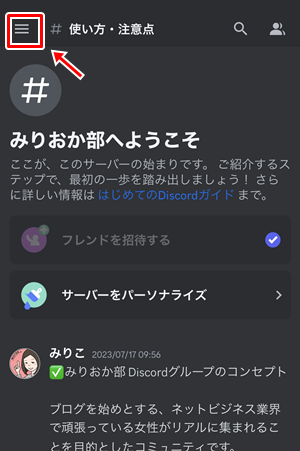
右下に自分のアイコンが出てくるのでタップ。
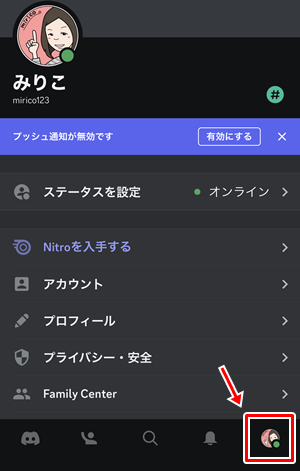
アカウントからは、名前やメールアドレスなどの変更ができます。
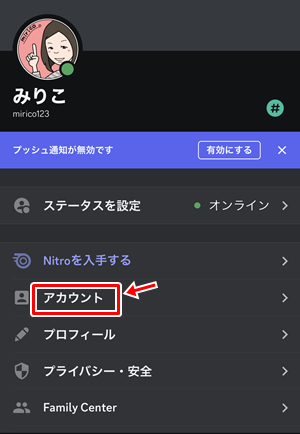
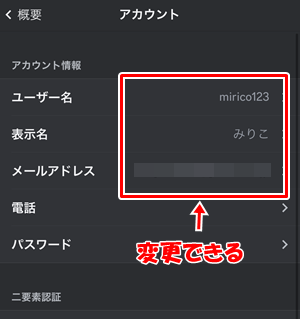
アイコンの変更はこちらからできます。
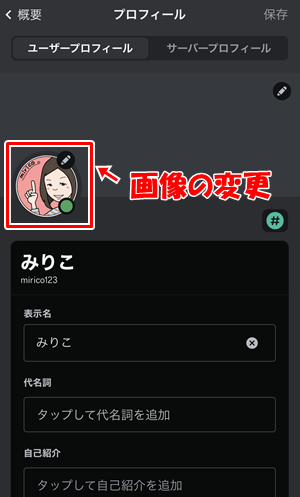
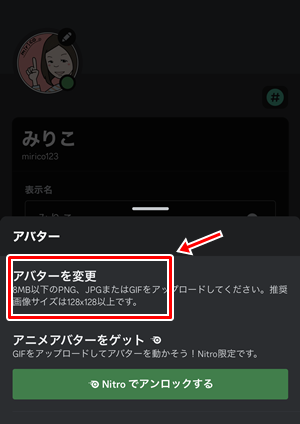
以上で初期設定は終わりです。
初期設定が終わったら、仮入部のご案内時にお送りしているメールに記載の、『みりおか部』ディスコードのURLをクリックしてみてください。
またディスコード内の各部屋の詳しい使い方に関しては、インフォメーションの中の『#使い方・注意点』の中にまとめているので、まずは内容を一読お願いします。
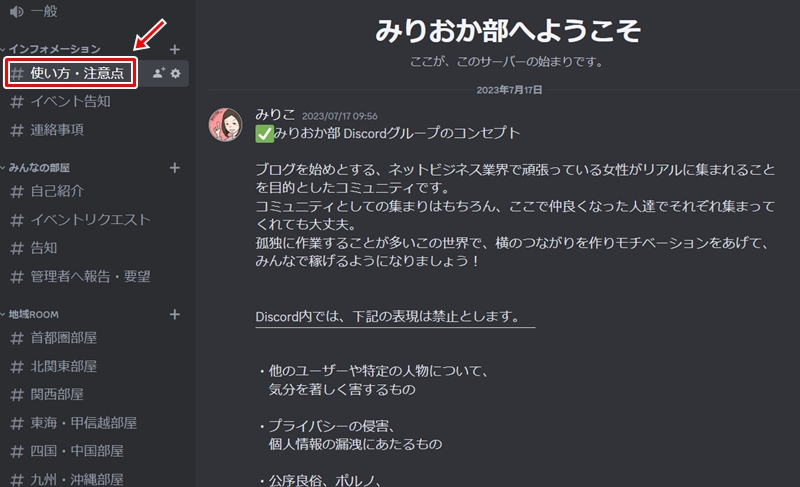
使い方に目を通したら、自己紹介をどうぞ!
ぜひディスコードで、積極的に発言していただけると嬉しいです。