現在報酬が発生しているブログは、3ブログある私。
けれど実は、1つの雑記ブログから初めてアクセスがあったカテゴリーを、2つの特化ブログに移動して3つに分けました。
そんな風に、ブログを複数運営していると
『この記事だけ、こっちのブログに移動させたいな…』
なんて思う事あるんですよね。
今回はそんな時に簡単に、記事だけ別のワードプレスブログへお引越しさせてしまう方法をご紹介しますね。
とっても簡単なので、ぜひ参考にしてください^^
記事を別ブログへ移動させる手順
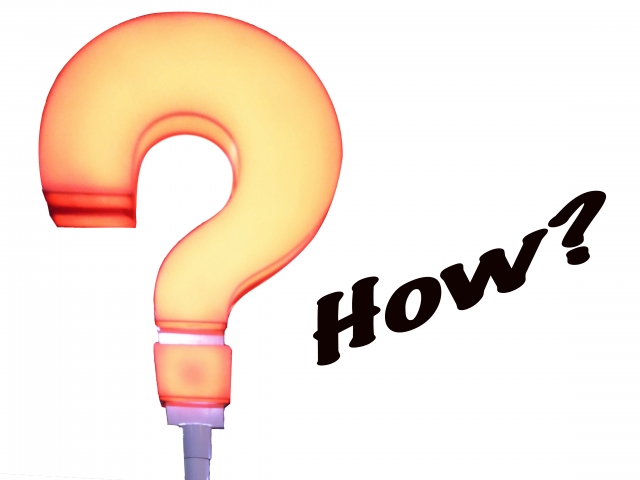
まずはおおまかに、今回移転元ブログから移転先ブログへ記事を移動させる手順をお伝えしますね。
全体像を把握してから作業をするとわかりやすいので、何となくでいいのでイメージしてみてください^^
記事を別ブログへ移動させる手順
移動したい記事があるブログに、データをエクスポート(転送)する為のプラグインを入れます
移動したい記事を、データにして保存します
データとして保存した記事を、移転先のブログに入れます
移転元のアドレスにアクセスがあった場合に、移転先へ自動で移動する必要があります
今回記事の引っ越しのために入れたプラグインを、停止するかアンインストールします
手順としては、この5つの行程です。
難しいと思うかもしれませんが、1つずつ説明を見ながらやってみればとっても簡単ですよ。
では、早速1つずつやっていきましょう!
まずは移動する記事の準備
まずは最初に、今回移動したい記事を一括で引っ越しさせるために、必要な準備があります。
それが、移動したい記事を1つのカテゴリにまとめておくということ。
今回の移動の方法は、カテゴリーを指定してそのカテゴリに入っている記事を一度に移動することができます。
けれど、逆を言うと指定したカテゴリーはすべて移動してしまうので、その中でもこの記事は残したい、この記事だけ移動したいということができないんですよね。
なので、今回移動したい記事が1つのカテゴリにまとまっていない場合は、今回移動する為に新しくカテゴリーを作るのがおすすめです。
もしくは移転先のブログのカテゴリー名に合わせて変更しておけば、カテゴリー名はそのままインポートされるので後々カテゴリーの変更をする手間が省けますよ。
カテゴリーを新しく作る作業は普段からやっていると思うのですが、とっても簡単です。
移動したい記事の編集画面を開いて、右側のカテゴリーを選択するところで『+新規カテゴリーを追加』をクリック。
移動用のカテゴリー名をなんでもいいので入力します。
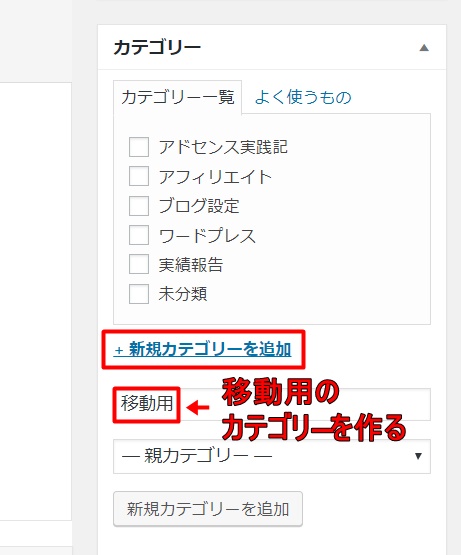
新規カテゴリーを追加を選ぶと、新しくカテゴリー名ができます。
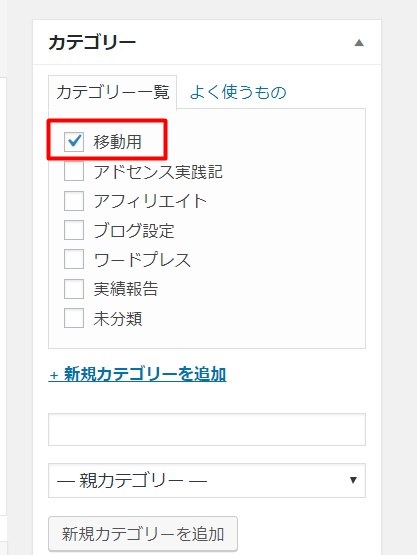
移動したい記事を、すべてこの移動用のカテゴリーに移しておいてくださいね。
もちろんもともと1つのカテゴリーをそのまま移動したいのであれば、この作業は不要です。
同じカテゴリー内のいくつかの記事だけを選んで移動したいときや、カテゴリーをまたいで記事を選択して移動したいときだけは、この作業が必要です。
ちなみに新しく作ったカテゴリーは、もちろん移動が終わったら削除して問題ありません。
カテゴリーを削除するときには、投稿の中のカテゴリーを選んで
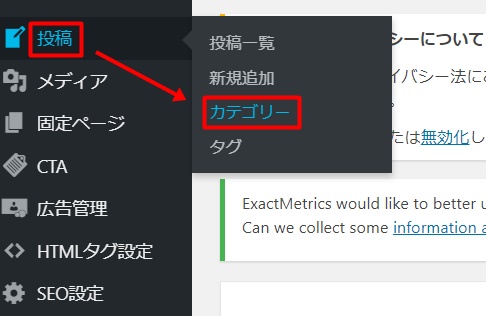
移動用に作ったカテゴリーの下にある『削除』を選んで消すだけです。
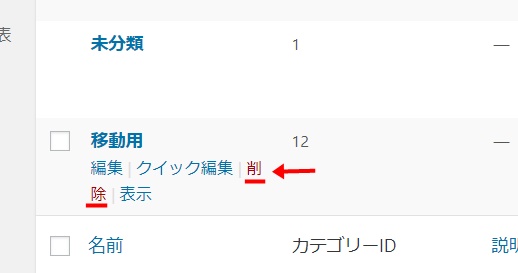
こうやって1つのカテゴリーに移動したい記事を集めておくことで、一回の手順でまとめて移動ができるようになるので、必ず準備しておいてくださいね。
1.移転元のブログにプラグインをインストールする
では準備ができたところで、いよいよ記事を移動するための行程をお伝えしていきます。
まず最初に、今回記事を移動するためにはプラグインをインストールする必要があります。
移転元のブログのワードプレスに、「DeMomentSomTres Export」というプラグインをインストールしましょう。
こちらのプラグインは、記事をエクスポートするためのプラグインです。
『管理ページ』⇒『プラグイン』⇒『新規追加』で「DeMomentSomTres Export」を検索し、『今すぐインストール』します。
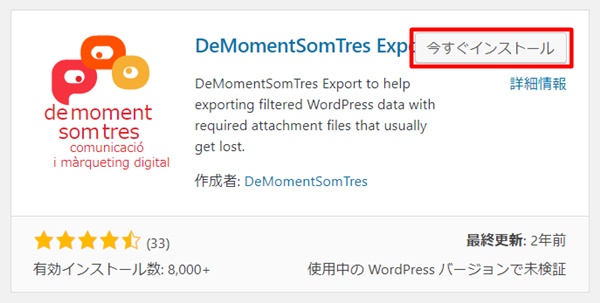
インストールが完了したら『有効化』をクリックします。
これで「DeMomentSomTres Export」のインストールができました。
2.移転元から記事をエクスポートする
続いては今入れた「DeMomentSomTres Export」を使って、移転元のブログから移動したい記事だけをエクスポートします。
移転元のブログの管理ページから、『ツール』⇒『DeMomentSomTres Export』を開きます。
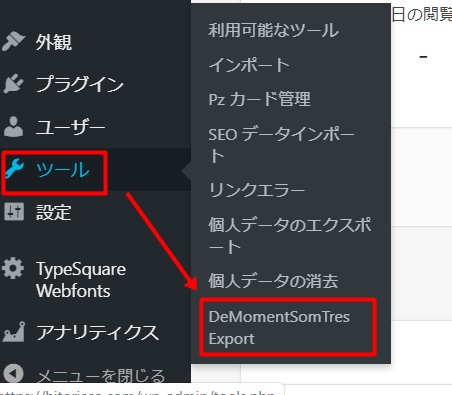
開いたページで、移動したい記事のカテゴリーを選んでいきます。
『投稿』をチェックして、カテゴリーは今回移動用に作成したカテゴリー、もしくはもともとある移動したいカテゴリーを選択。
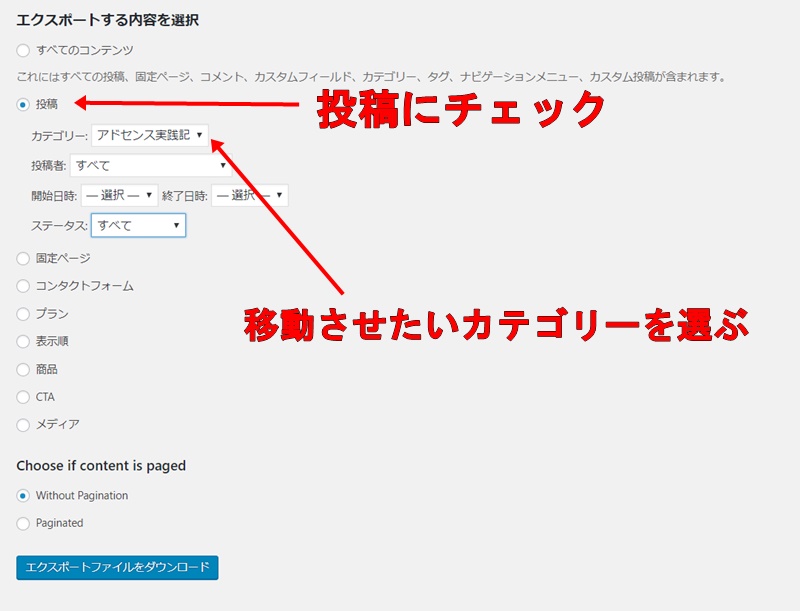
『ステータス』も選択できるので、もし下書きの記事だけを移動したいとか、公開中の記事だけ移動したい場合は選択します。
そして1番下の『エクスポートファイルをダウンロード』をクリック。
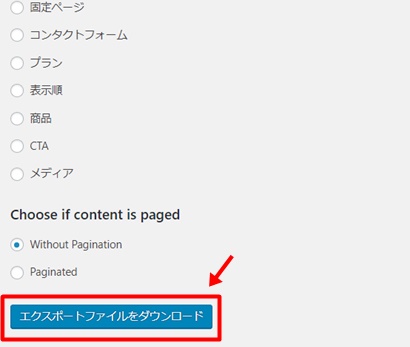
ダウンロード先をデスクトップなどにしておけば、見失いにくいので安心です。
指定せずに保存してしまった場合は、Windowsならダウンロードファイルに入っていることがほとんどなので、その中を探してみてくださいね。
移転元のブログでの作業は、ここで一旦終了です。
3.移転先に記事をインポートする
続いては今移転元から抜き出して保存した記事を、移転先のブログにインポートしていきます。
が、その前に1つだけ確認。
もし移転先のブログに「EWWW Image Optimizer」という画像サイズを最適化してくれるプラグインが入っている場合は、インポート時に写真やメディアデータがうまく移動しない可能性があります。
なので、「EWWW Image Optimizer」が入っている場合は1度インポートするときだけ、無効にしておいてくださいね。
もし「EWWW Image Optimizer」を使っていない場合は、特に何もしなくて大丈夫です。
では早速インポートしていきましょう。
移転先のブログの管理ページから、『ツール』⇒『インポート』を開きます。
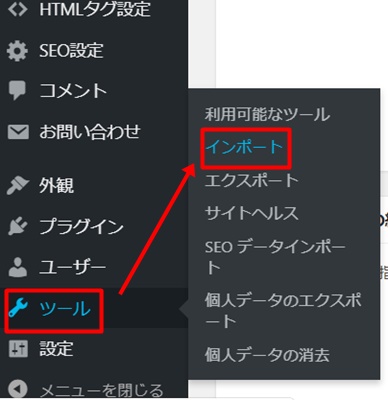
インポートという画面が開くので、その中の『WordPress』の下にある『今すぐインストール』を選択。
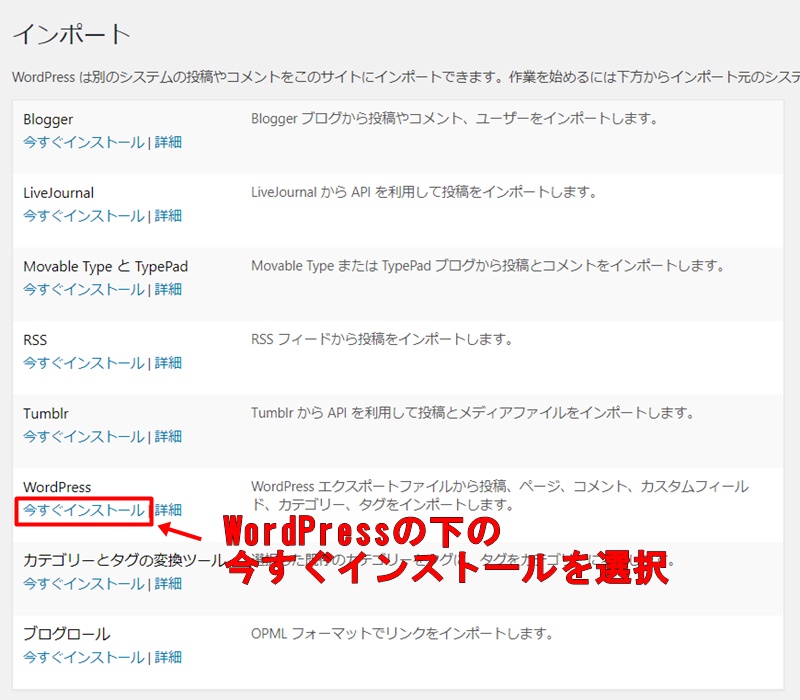
『インポーターのインストールを完了しました』と表示されたら、『インポーターの実行』をクリック。
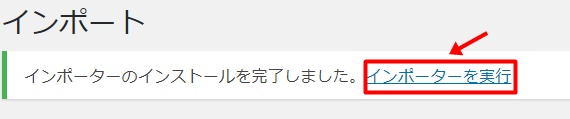
『WordPressのインポート』の画面が開くので、『ファイルを選択』ボタンをクリック。
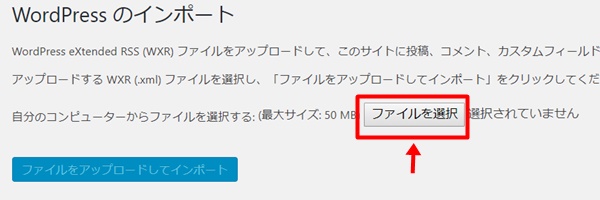
インポートするファイルを選ぶ画面がでるので、先ほどダウンロードして保存しておいたデータファイルを選択して『開く』を選択します。
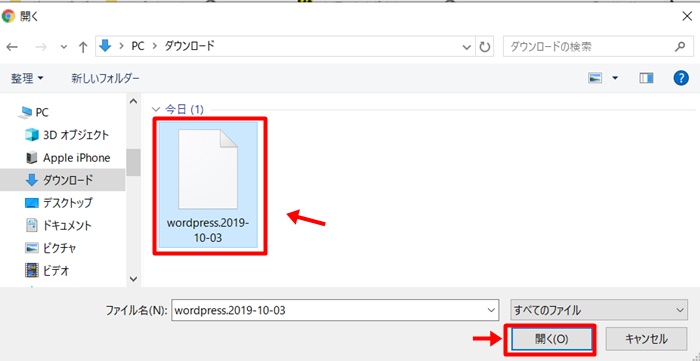
ファイルを選択すると『ファイルをアップロードしてインポート』ボタンが青くなるので、クリック。
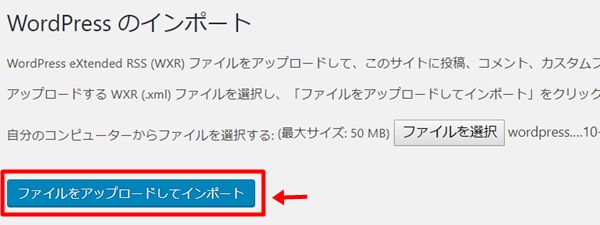
『WordPressのインポート』という画面が開くのですが、『1.インポートする投稿者』は現在ログインしているアカウント名で良い場合はそのままで大丈夫です。
『添付ファイルのインポート』のチェックは、写真などのメディアファイルを移動したい場合はチェックを入れます。
この時に、先ほど最初に書いた「EWWW Image Optimizer」の無効化ができていないと、うまく写真データが移行しないので注意してくださいね。
一番下の『実行』ボタンをクリックします。
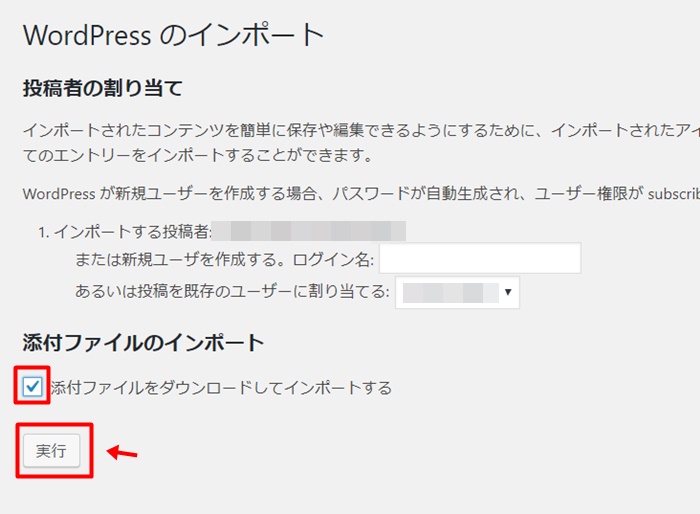
あっという間にインポートが完了!
この画面が出れば、エラーもなく無事記事のインポートができたということになります。
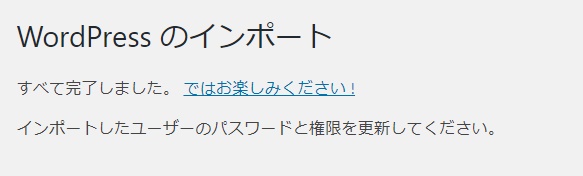
念のため、きちんと記事が入っているか確認してみましょう。
選択したカテゴリー名はそのままで、すべての記事がインポートできているはずです。
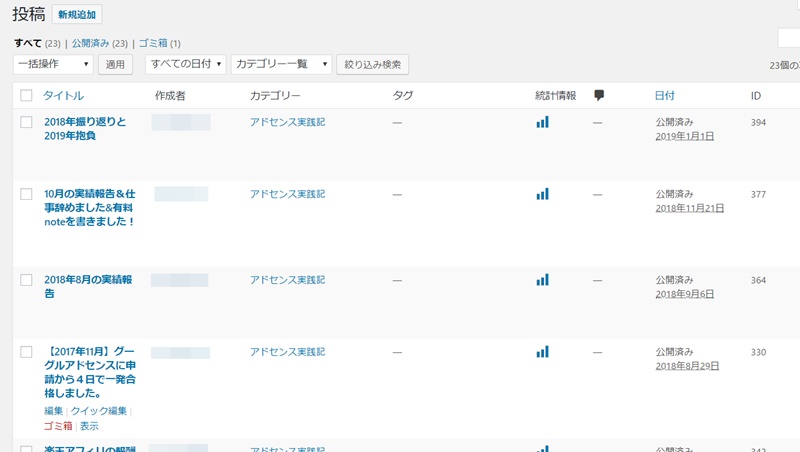
あとはカテゴリー名を、移転先のブログのカテゴリーに合わせて再度変更してくださいね。
4.リダイレクトを設定する
これで無事に、移転元のブログ記事を移転先へ移行することができました。
とは言っても、現在の状態では「移転元のブログ」と「移転先のブログ」の2つのブログで同じ内容の記事が公開されています。
このままだと、重複するコンテンツがネット上にあるため、Googleからのペナルティを受けてしまう可能性が高いです。
なので続いては、移転元のブログにアクセスが来た場合に自動的に移転先のブログへ転送をされるように、リダイレクトという設定をしていきます。
リダイレクトをする方法には「.htaccessを編集する方法」というのもあるのですが、レンタルサーバーの管理画面からの操作が必要になるので、ちょっと初心者にとってはハードルが高いんですよね。
なので今回は、簡単にできるプラグインを使った方法をお伝えしますね。
まずは移転元のブログの管理ページから、『プラグイン』⇒『新規追加』で「Simple 301 Redirects」というプラグインを探します。
見つかったら、『今すぐインストール』⇒『有効化』
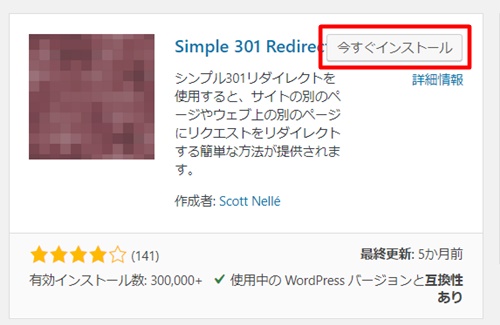
続いて『設定』⇒『301 Redirects』を選択。
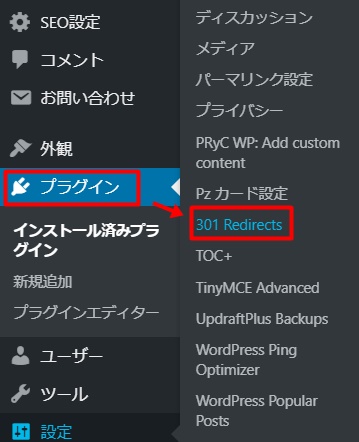
開いた画面に、リダイレクトをかけたい記事の情報を一つずつ入れていきます。
左側の『Request』には移転元の記事のアドレスを、ドメイン無し(https://○○.comなどはなしでその先から)で入力。
右側の『Destination』には、移転先の記事アドレスをドメイン有(https://からすべて)で入力します。
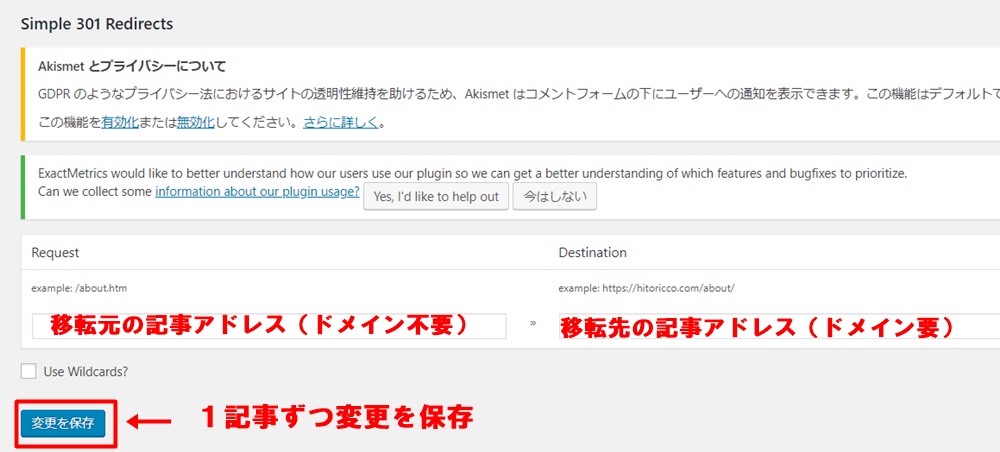
わかりにくいので書き出すと…
左側 Request
/2018hurikaeri/
移転元ブログのhttps://○○の後ろのアドレスだけ
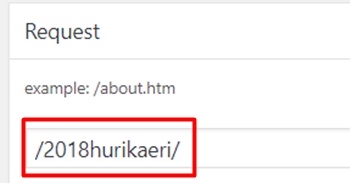
右側 Destination
https://○○.com/2018hurikaeri/
移転先ブログのhttps://から全部のアドレス
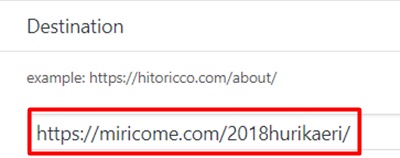
と、こんな感じに入力してください。
1つ入力したら、下の『変更を保存』をクリック。
すると新しい入力欄が現れるので、新たに別の記事のアドレスを入力していきます。
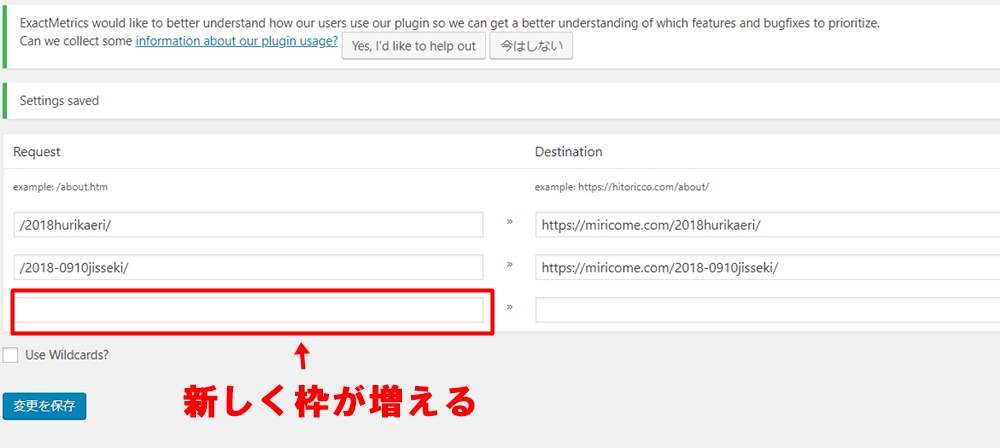
移動した記事が10記事あると10記事分、50記事あると50記事分と少し手間がかかってしまいますが、これをしておけばネット上に重複することはないので安心です。
この作業を終えたら、移転元の記事のアドレスにアクセスして、きちんと転送がされているかを確認してみてください。
無事に転送できていればOKなので5番に進みます。
5.エクスポートとインポートに使ったプラグインを停止する
最後に今回の記事の引っ越しのために入れたプラグインは、必要なくなるので停止もしくはアンインストールしておきましょう。
必要ないプラグインを有効にしておくと、ブログの表示スピードが遅くなったりもするので忘れずに行ってくださいね。
移転元ブログから「DeMomentSomTres Export」の停止
移転元のブログには、「DeMomentSomTres Export」を入れたのでこちらを停止します。
管理ページから『プラグイン』を開き、「DeMomentSomTres Export」の下にある停止
をクリック。
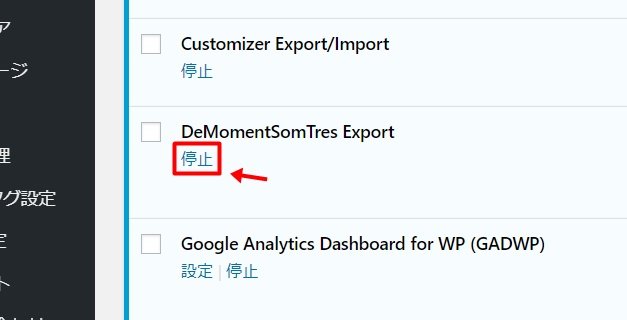
もしくは「DeMomentSomTres Export」の左側にあるチェックをつけて、一括操作の削除を選んで削除してもOKです。
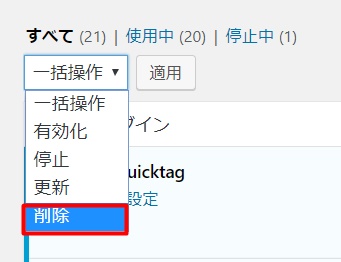
移転先ブログから「WordPressインポートツール」の停止
移転先のブログにも、「WordPressのインポートツール」というプラグインが追加されています。
こちらも停止しておくか、もしくは削除しておきましょう。
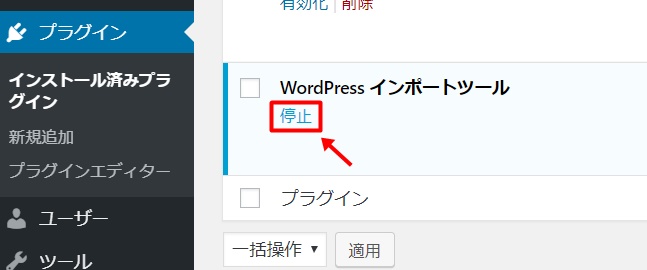
また使いたい時には、先ほどと同じように『ツール』⇒『インポート』から使うことができますよ。
以上がブログの記事の引っ越しをする手順でした。
工数にすると少し多いのですが、案外簡単だったんじゃないかなと思います。
この方法で記事を移動できると、全部記事をコピペして新しい記事へ移行するなんて必要もないので便利ですよね。
私の様に人気があるカテゴリーだけを、特化ブログへする為に移動するなんてことも簡単にできてしまいます。
ぜひ活用してくださいね。
チェック!
もしどうしても自分で移行作業するのが怖い、何かあったら嫌なので誰かに頼みたいという人は、こういったサイトの引っ越し専門に行っている業者もあります。
サイト引越し屋さん>>最初から最後までプロにお任せできるので、失敗する可能性もありません。
お金はかかってしまいますが、手間はかからず間違いなく引っ越しはできるので、不安だという人は1度問い合わせてみてもいいかもしれませんね。
今までの記事のアクセスは引き継げるの?

ひとつ気になるのが、もともとの移転元の記事がアクセスが集まっている記事だった場合。
そのアクセスや記事の評価って、そのまま引き継げるの?ってこと。
せっかく今まで積み上げてきた評価が、ブログを引っ越しすることでゼロに戻るのは悲しいですもんね。
その答えなのですが…
今回ご紹介した4番の301リダイレクトの設定を行えば、元ブログの評価をそのまま引き継ぐことが可能です。
なので必ず、301リダイレクトの設定だけは忘れずに行ってくださいね。
ただし、1つ気をつけたいのが『リダイレクト元のページは消さない』ということ。
これ、私が実は認識を間違って失敗をしてしまったことなのですが、リダイレクトの設定をしたら必ず元記事はそのまま残しておかないと意味がありません。
リダイレクトによって、自動的に新ブログの方へ転送をしてくれるので、逆にリダイレクト元を消してしまうと301リダイレクトを設定する意味がもちろんなくなってしまうんですよね。
ところが私は、リダイレクトを設定しても、ネット上に元ブログと新ブログの2記事同じ記事が存在してしまって、重複コンテンツと認識されてしまうのではないのか?と思ってしまったんです。
なのでリダイレクトを設定したまではいいのですが、その後元記事のほうを下書きに戻しちゃったんですよね。
どうなったかと言うと、もちろん元記事の評価や元記事に集まっていたアクセスは引き継げないので、一度順位がガクンと落ちてしまいました^^;
移動先が特化ブログだったこともあって、その後新しいサイトの方でしっかりと記事が評価されるようになり、結果的には元ブログの時のPVよりはるかに多いPVを集めるようにはなったのですが、あの時元記事をそのまま残していたらそのまま順位を落とすこともなかったのになと思うと、バカなことしちゃったなって思いますね。
なので評価を引き継ぎたい場合は必ず、301リダイレクトを設定してからもしばらく(最低1年くらい)は、元記事はそのまま残すようにしておいてくださいね。

ブログの記事を引っ越しする方法 まとめ
今回はブログの記事を、別ブログへ移行する方法をお伝えしました。
手順はそこまで難しくないので、新しいブログを立ち上げて特化ブログへしたいときなどにはとっても便利です。
301リダイレクトを使うことで、今までの記事の評価もそのまま引き継ぐことができるので安心ですね。
ワードプレスの記事の引っ越しをしたいという人は、ぜひ参考にしてください^^




コメント
コメント一覧 (6件)
参考にさせていただきました。
こちらの方法で、
ワードプレス→shopify
への記事移行は可能でしょうか。
よろしくお願いします。
佐藤さん、コメントありがとうございます。
ワードプレス→shopifyへ記事移行をされたいとのことですが、
ごめんなさい!私自身shopifyを使っていないのでわからないです。
ただshopifyはワードプレスから連携ができるようなので、
記事を移行しなくても連携すればいいのではないかなと思うのですが。。。
あいまいな回答ですいません。
参考にさせて頂きました。
大変助かりました。
どうもありがとうございました。(^_^)
ありがとうございます^^
お役に立てて嬉しいです!
はじめまして。とても解りやすかったです。設定できました!
一つ質問があるのですが、グーグルサーチコンソールのインデックスは何もしなくて良いのでしょうか?
移転元は削除せずに置いておくということですよね。
移転先は、インデックス登録しなくて良いのか、気になっており教えて頂けると嬉しいです。
宜しくお願い致します。
みなさん、ありがとうございます。
無事設定できたようでよかったです。
サーチコンソールのURL検査も、新しい記事をインデックスさせるためにはできればやっておいた方が確実ですね。
やらなくてもいずれインデックスされるとは思いますが、
新規ドメインなどであればかなり時間がかかることもあります。
早めにインデックスさせたいなら、やってみてくださいね。