『サブディレクトリでブログを分けたいけれど、どうやってすればいいんだろう?』
今回私はこのブログで、メルマガ登録ページをサブディレクトリで作ってみることにしました。
 みりこ
みりこXサーバーで作ってみると、思いのほか簡単であっという間にできちゃいましたよ
今回はエックスサーバーでサブディレクトリを作る方法を、図解付きで詳しくお伝えしたいと思います。
これならブログ内でデザインやテーマを分けたいときや、特化ブログにしたいけれどわざわざドメインもう1つとるのはな・・・なんて時にも使えるので、ぜひ参考にしてくださいね^^
Xサーバーでサブディレクトリを作る方法
まずはエックスサーバーの『サーバーパネル』へログインします。
サーバーパネルの中の『WordPress』にある
『WordPress簡単インストール』を選択
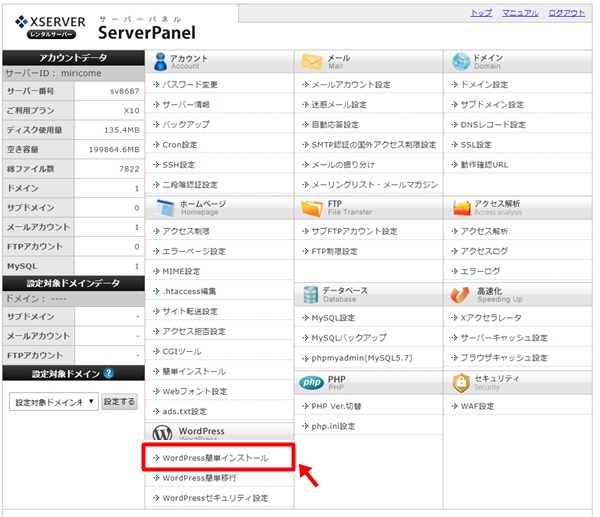
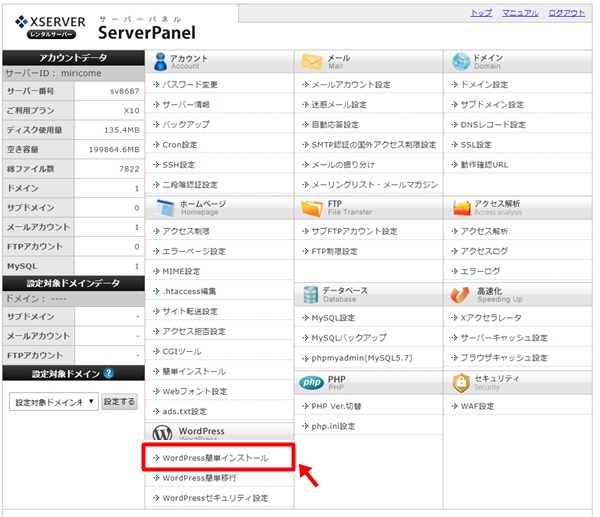
ドメインの洗濯画面が出るので、今回サブディレクトリを作りたいドメインを選択します。
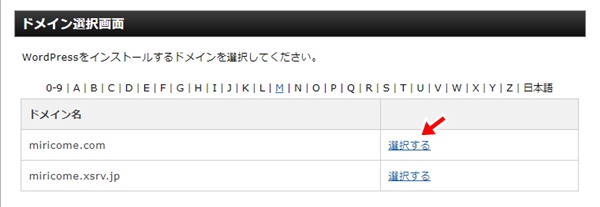
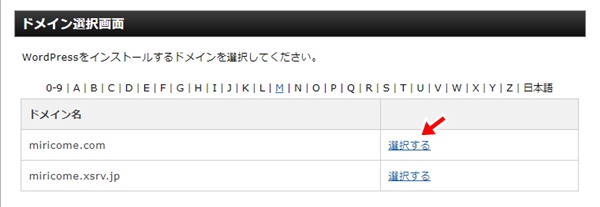
WordPress簡単インストールの中の、右側の『WordPressインストール』を選びます。
設定対象ドメインを確認したら、1つずつ項目を埋めていきますよ。
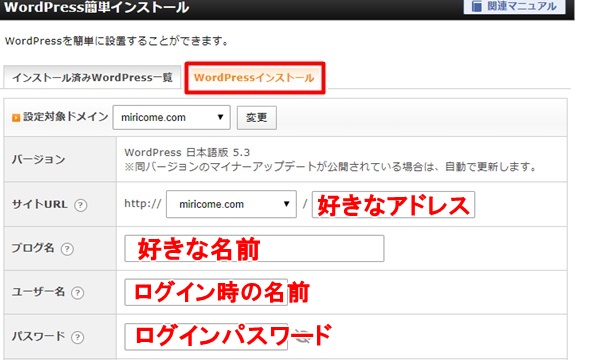
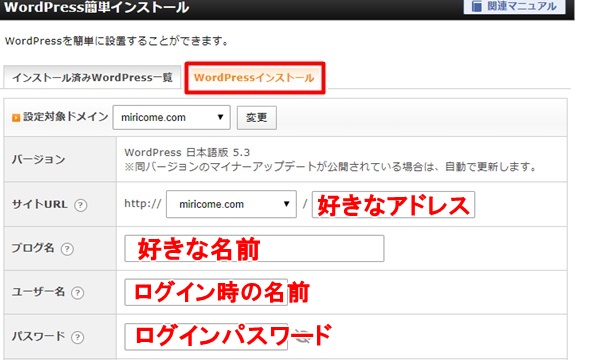
- サイトURL⇒サブディレクトリのアドレス(後で変更不可)
- ブログ名⇒ブログの名前(後で変更可)
- ユーザー名⇒WordPressにログインするときの名前(後で変更不可)
- パスワード⇒WordPressにログインするときのパスワード(後で変更可)
そのままスクロールして下半分も。
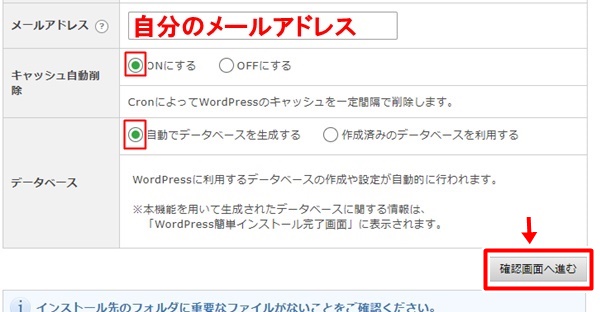
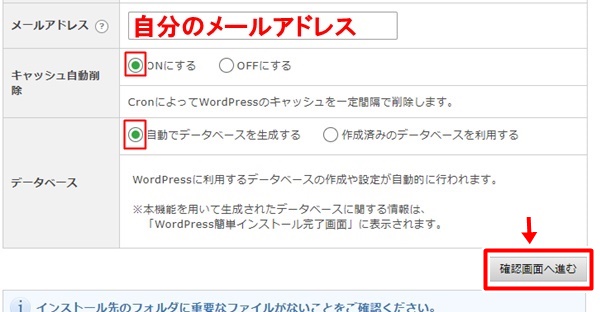
- メールアドレス⇒WordPressから届くメールを受け取るアドレス
- キャッシュ自動削除⇒ONにする
- データベース⇒自動でデータベースを生成する
気をつけたいのは、後で変更ができない部分。



特にサブディレクトリのURLは、そのままアドレスになるのでしっかりと考えてつけましょうね
全部を入力したら、右下の『確認画面へ進む』をクリック
入力した内容がすべて表示されるので、もう一度内容を確認しましょう。
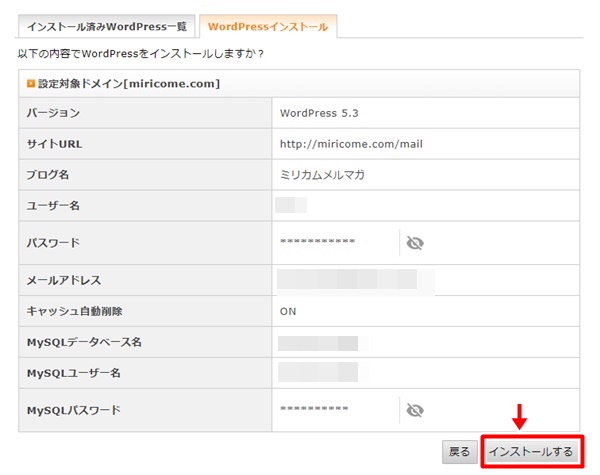
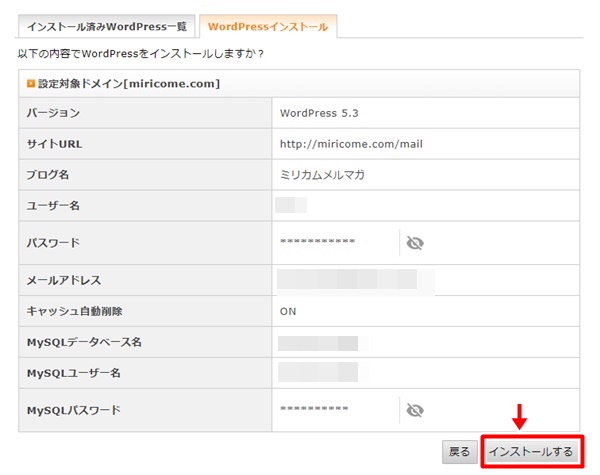
パスワードは、右側の目のマークをクリックすると目視できるので、念のため間違っていないか確認してくださいね。
内容に間違いがなければ、『インストールする』をクリック
するとあっという間に、WordPressのインストールが完了しましたよ。
あとはこの画面にある『管理画面URL』をクリックすれば、いつものワードプレスのログイン画面が開きます。
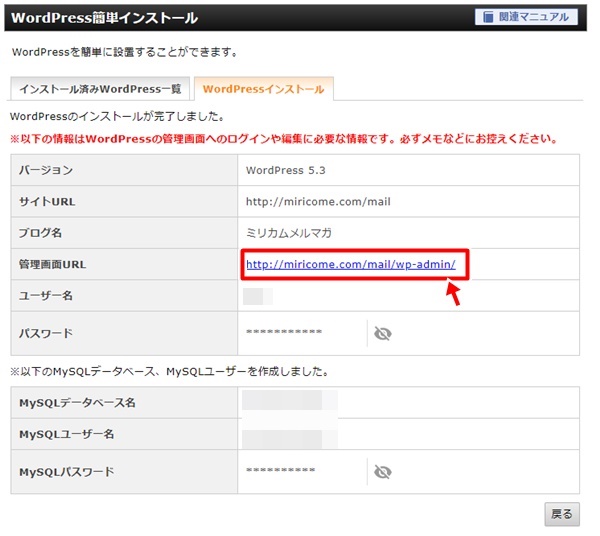
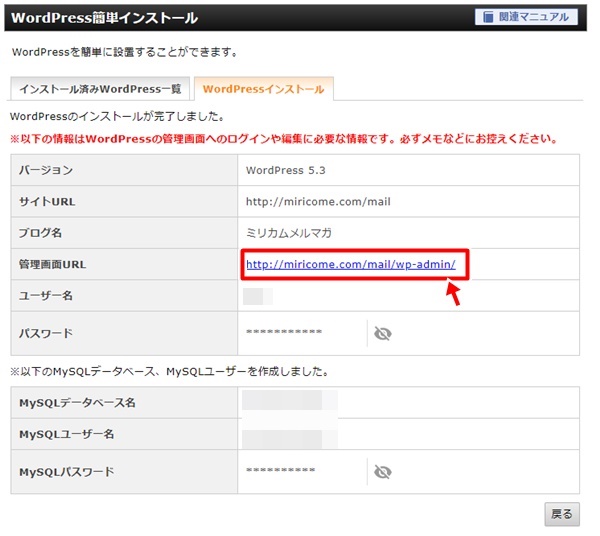
ここにさっき決めたユーザー名、もしくはメールアドレスとパスワードを入れてログイン。
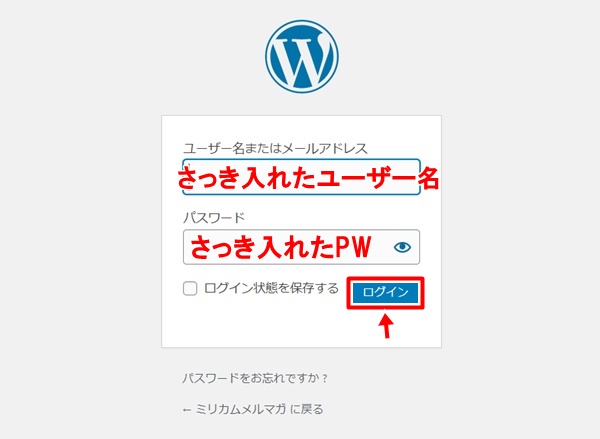
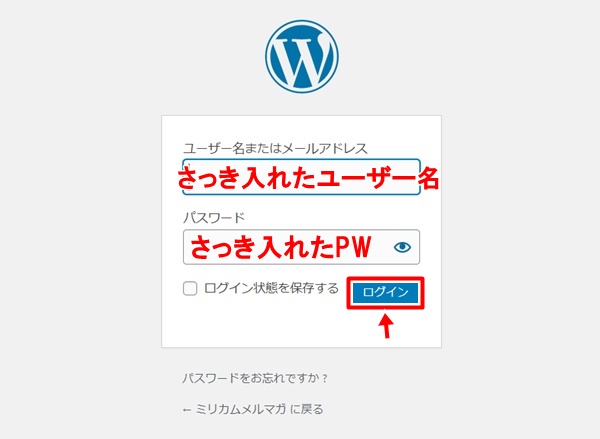
サブディレクトリのダッシュボードに入れました!
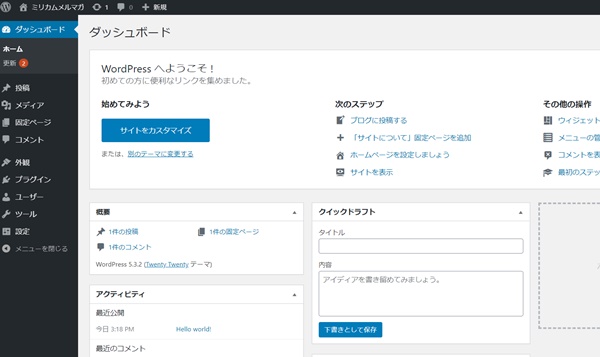
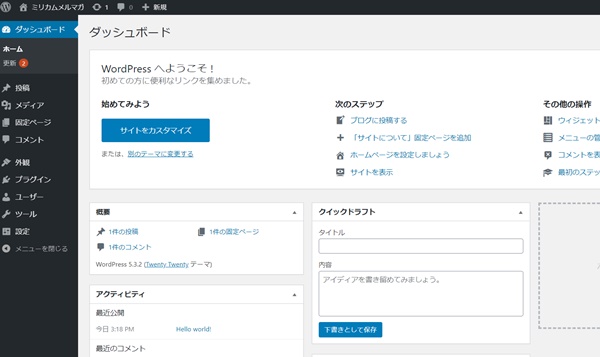



本当に簡単でびっくり!
ここまで5分もかからずに、あっという間にできましたよー。
常時SSL化の設定を忘れずに!
ただカスタマイズをしてしまう前に、1つ忘れちゃいけないことが!
それが『常時SSL化』しておくこと。
もともとのメインアドレス自体がSSL化してある『https:』から始まるアドレスの場合は、今回作ったサブディレクトリもきちんと『https:』から始まるアドレスになっています。
けれどワードプレスの設定だけは、手動で変えないと『http:』のままなんです。
なので忘れる前に、ササっとしちゃいましょうね。
方法はとっても簡単で、ダッシュボードの『設定』の中の一般設定を開きます。
- WordPressアドレス(URL)
- サイトアドレス(URL)
の2ヵ所のhttp:の所に、sを自分で入れてください。
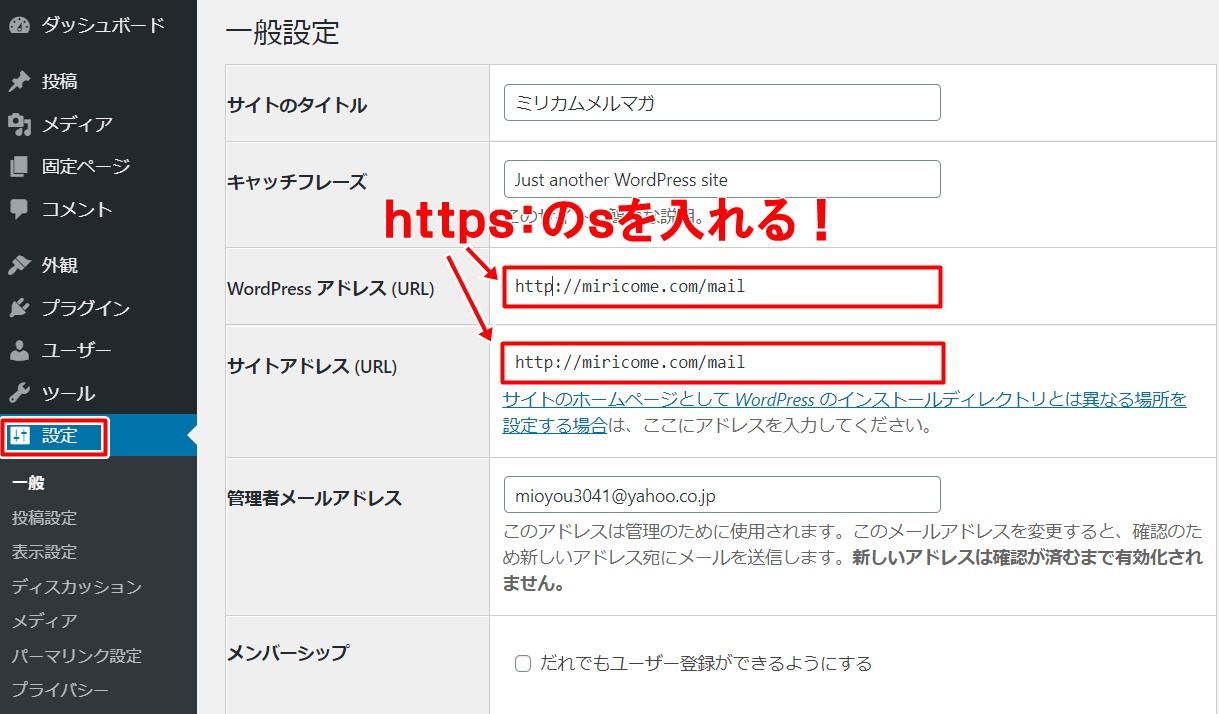
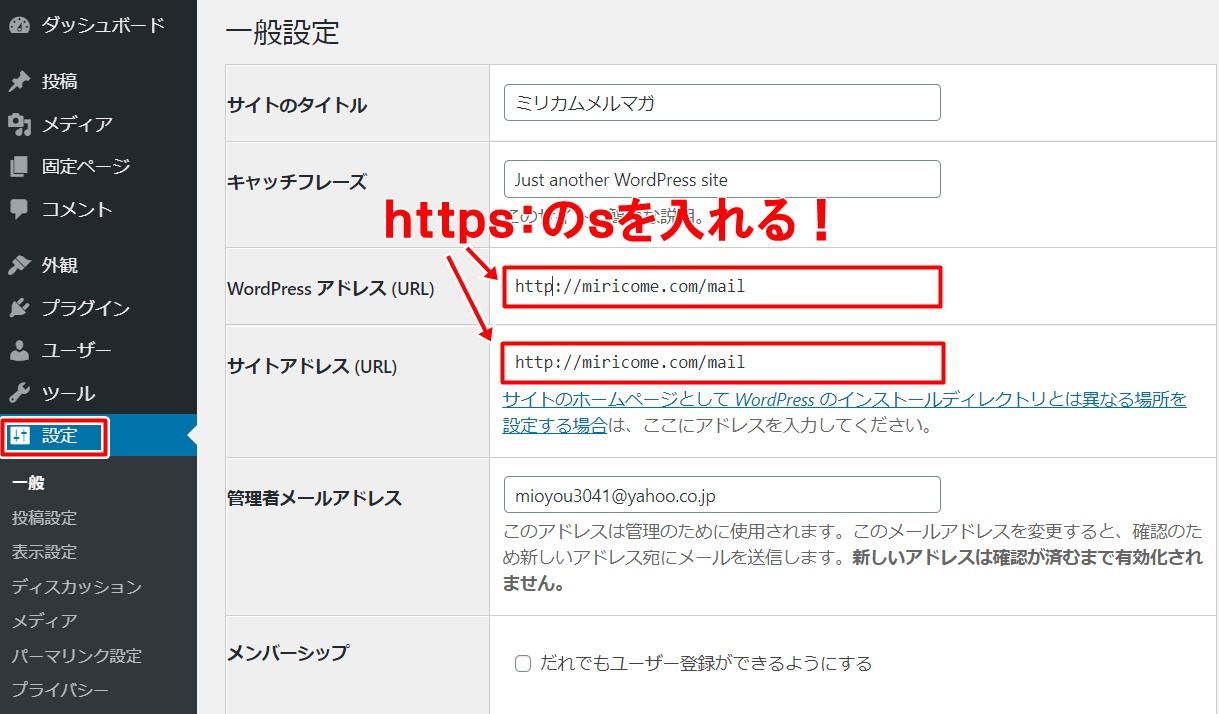
入れる場所を間違えないように、注意してくださいね。
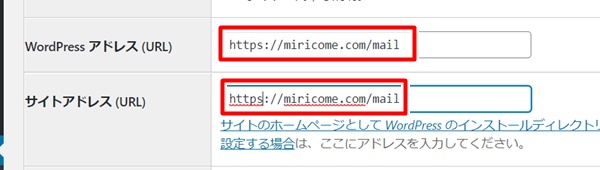
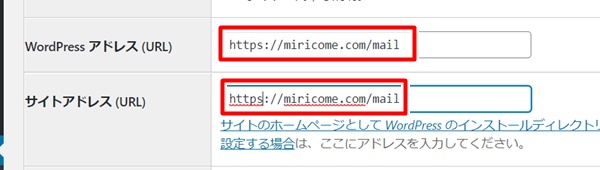
入れたら一番下までスクロールして・・・
『変更を保存』を忘れずにクリック!
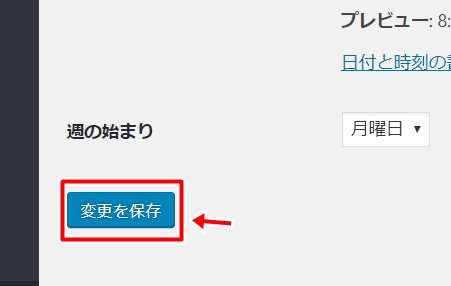
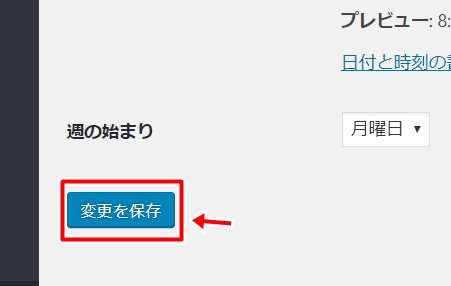
するともう一度ログインする画面が出てくるので、先ほどと同じユーザー名とパスワードでログインすればOKです。
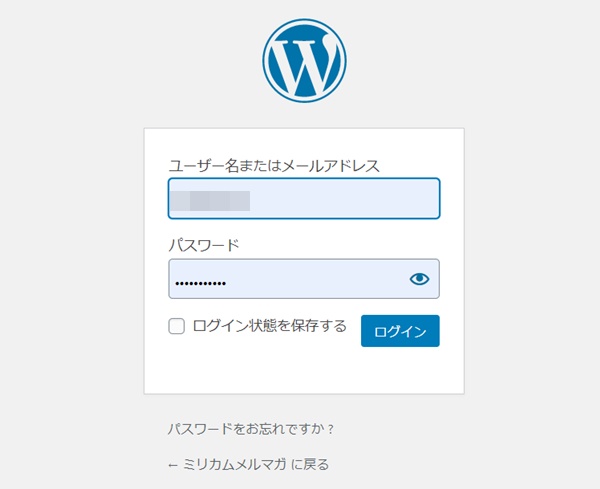
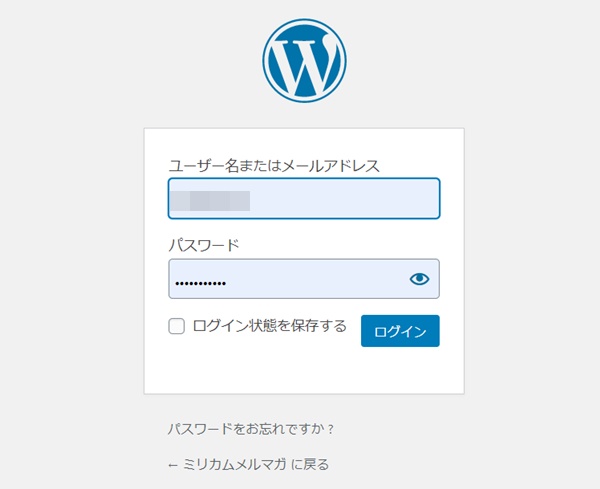
これでサブディレクトリの作成は完了です!
念のために、サブディレクトリのアドレスを直接アドレスバーに入力して、きちんと表示されるか確認してみてくださいね。
表示されればOKです!
あとはサブディレクトリで作ったページを、好きなようにカスタマイズしましょう♪
サブディレクトリを作成した時点では、テーマやプラグインなど何も入っていない状態なので1から設定が必要です。
けれど逆を言うと、メインのページとは全く違うデザインやテーマにすることも可能ってこと。



1つのブログの中で、大きくなったカテゴリーだけ別ブログに分けてみたい時なんかにはピッタリですよね
ちなみに、ブログから別ブログへ記事を引っ越しするときにはこちらの方法がとっても簡単です。
ただしアドレスはサブディレクトリでも変わってしまうので、今までPVがあった記事だとアクセスがなくなってしまうので注意してくださいね。


私がおすすめしている特化ブログですが、わざわざドメインをもう1つとるのもお金がかかるし続くかわからないな・・・なんて思っているなら、無料でとれるサブディレクトリを使って試してみるのがおすすめですよ。
今までのメインブログのパワーも引き継げるので、新規ドメインよりスタートダッシュも切りやすいです。
ぜひ試してみてくださいね。




コメント
コメント一覧 (2件)
大変わかりやすい記事をありがとうございます!
ひと質問させてください。
ファイルマネージャーやFTPソフト等でサブディレクトリを新規作成したりせずに、いきなり「wordpress簡単インストール」へ進んでいいのですか?
入力フォームにてドメイン後ろに希望のサブディレクトリ名をいれれば、サブディレクトリ作成とそこにWordpressインストールが同時にされるということでしょうか?
それでしたら、本当にすごく簡単ですね!
minekoさん
ありがとうございます。
特にファイルマネージャーなどで新規作成しなくても、そのままXサーバーの
「wordpress簡単インストール」でOKです。
すごく簡単なので、ぜひやってみてくださいね^^